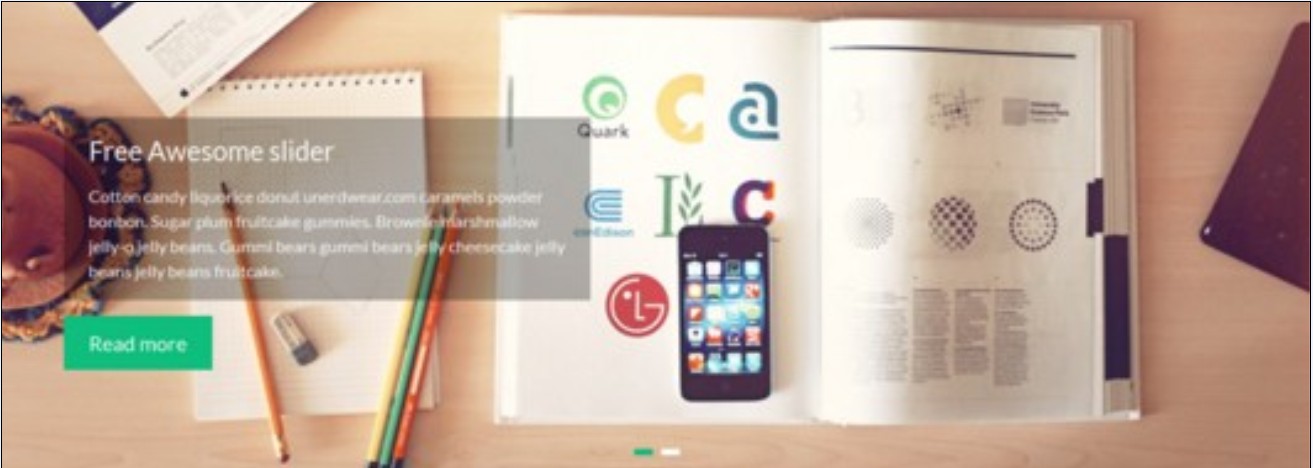Что такое скриншот, мы уже знаем. И об одной из программ FastStone Capture, позволяющей сделать скриншот, тоже. В поиск здесь на сайте можно спросить о ней. FastStone Capture. Это одна из универсальных программ. Но есть, оказывается, ещё более универсальная. И называется она Lightshot. Сегодня мы будем о ней говорить. В деле её проверим.
О Lightshot я узнала на сайте Vk.com Cсылку мне дали, по которой можно получить инструкцию, как скачать эту утилиту и начать применять на практике её. По ссылке покажет видео о Lightshot. Вот она https://vk.com/feed?section=notifications&z=video358320884_456239050%2Fd07be8c7cd34659e35
Для себя, и вам может быть полезно, здесь даю описание программы, как применить её.
Но, обратите, пожалуйста, внимание, есть один нюансик. Мой антивирусник забраковал её. Сказал, что это потенциально опасная программа. И не хотел загружать её, пока я не нажала кнопку «Игнорировать»
Итак, о программе Lightshot
Программа позволяет сразу редактировать полученный с её помощью скриншот. Сохраняет готовый скриншот на компьютер. В этом случае скриншот сохраняется на сервере. Ссылку на него можно опубликовать либо через скайп кому-то передать.
В Яндексе набираете Lightshot, в адресной, подтверждаем enter.
Нажимаем на выданный результат (первая)
Скачивается она быстро. Устанавливаем. И здесь появится пёрышко, справа на панели быстрого доступа.
В трэе, справа на панели задач.
Чтобы сделать скриншот, нажимаем на пёрышко либо на клавиатуре prt sc.
Допустим, нажали на prt sc, экран затемнился, и здесь надо выделить область, с которой делаем скриншот.
Выделяем область (левую клавишу мыши нажимаем, удерживаем, выделяем область, отпускаем)
Снизу и справа появляются панельки управления.
Справа
-карандаш
-линия
-стрелка
-цвет (поменять, затемнить..
-маркер, с помощь. которого можно выделить область.
Также можно выделить какой-то цвет.
-текст. Нажав кнопку, можем установить то место, где необходимо написать текст и что здесь написать.
Далее можем навести на то место, где написали и его подвинуть, куда нам надо.
Вот такие функции в этой программе.
После того как отредактировали скриншот, перемещаетесь к нижней панельке.
Здесь уже выбираете, что вам необходимо сделать со скриншотом.
1-ая кнопка — это загрузить сразу на сервер. После нажатия этой кнопки появляется окно загрузки. Как только загрузилось на сервер, у вас появляется кнопка скопировать.
-копировать. Например, зайдите в Word или куда угодно. Копируете , помещаем изображение, например, в тот же word, вставить, пишете, что-то ещё.
-кнопка автоматически копировать. Если установить галочку напротив, тогда после загрузки на сервер не нужно нажимать ещё раз кнопку копировать. Изображение скопируется в буфер обмена, она сокращает действие в этой программе.
-сохранить.
-сохранение всего экрана. Находится сразу весь экран. Произойдёт быстрая загрузка всего экрана.
Установим галочку. Нажимаем кнопку prt sc . И видим, пошла загрузка изображения на сервер.
-кнопка искать похожие изображения
-кнопка печать.
В этой статье инструкция, как пользоваться программой создания скриншотов Lightshot. А также дана ссылка на видео о программе.
Продолжение будет. С уважением, Лариса Чернявская
О скриншотах, о Lightshot, в том числе