На СКРИНШОТЫ меня вывела служба поддержки одного из сайтов. Мне непонятное сообщение там выставили, и я обратилась с вопросом к ним. А меня попросили сделать СКРИНШОТ. После разъяснений поняла, что мне следует им отправить. Всего лишь показать всю веб-страницу этого сайта, или ту её часть, которая вызвала вопрос.
Это мне так подумалось — «всего лишь…» А на самом деле всё не так просто оказалось для меня. Ниже привожу копию инструкции, её приложила к ответу на мой вопрос та самая замечательная служба поддержки в лице *Анны :)))
» Как сделать скриншот
*Анна
опубликовано Март 27, 2011 03:34
inShare
Легкий способ создания скриншотов — Программа SSmaker ScreenShot Maker
https://ssmaker.ru/Download/
Скачать и установить.
Как пользоваться SSmaker?
Кликните два раза на иконке в системном трее или нажмите клавишу PrintScreen
Выделите необходимую область и нажмите клавишу Enter
Вставьте ссылку из буфера (Ctrl+V) в письмо, сообщение или блог
Либо используйте еще один легкий способ создания скриншотов — Floomby
Устанавливаете программу для снятия и публикации скринов, которую можно скачать тут: https://floomby.ru/download
Чтобы сделать скриншот:
а) полного экрана В главном меню программы Floomby Agent кликните на кнопку «Экран», скриншот будет отправлен на сервер. После этого программа вернет ссылку на результат
б) Определенного участка экрана: В главном меню клиентской программы выберите пункт меню «Фрагмент», на дисплее появится крестик, нажав левую кнопку мыши и потянут мыши по диагонали вы можете выделить нужную область. После этого вам будет предоставлена ссылка на результат.
Что такое Фломби?
Это сервис, который позволяет делать скриншоты и мгновенно их размещать в интернете.
Как начать использовать Фломби?
Для этого вам необходимо скачать и установить программу Floomby Agent.
Установка Floomby Agent
Скачайте и запустите файл установки Floomby Agent
На экране появится вопрос о том, что вы хотите сделать с файлом FloombySetup.exe. Нажмите «Запустить». Файл автоматически будет скопирован и запущен.
Следуйте инструкциям мастера установки
По окончании загрузки появится мастер установки Floomby Agent, который поможет вам завершить установку. Нажмите «Далее» и следуйте указаниям мастера установки.
Запустите Floomby Agent
По окончании установки Floomby Agent будет запущен автоматически. Чтобы начать работу с Floomby Agent, вам необходимо активировать меню программы, нажав на иконку Floomby Agent на рабочем столе или на панели задач.
_________________________________________________________________________________________________
Если по каким либо причинам вы не можете скачать и установить на свой компьютер ни одну из этих программ, вы можете сделать скриншот следующим способом:
Для этого на клавиатуре есть специальная клавиша — Print Screen (PrtScn), чаще всего располагающаяся в правом верхнем углу клавиатуры. Использовать её можно в двух вариантах:
1.Просто при нажатии Print Screen будет «сфотографирован» экран полностью.
2.При нажатии комбинации Alt + Print Screen будет сделан скриншот активного в данный момент окна.
При нажатии клавиши Print Screen (или комбинации Print Screen + Alt) ничего не происходит. Дело в том, что рисунок временно помещается в буфер обмена, и чтобы «достать» его оттуда, следует воспользоваться графическим редактором либо вставить картинку в нужное приложение.
Простенький (но достаточный для наших действий) графический редактор также встроен в Windows. Он называется Paint, и запустить его можно, пройдя по ссылке Пуск — Программы — Стандартные — Paint.
Чтобы вставить картинку из буфера обмена, надо зайти в меню «Правка» и выбрать действие «Вставить». При желании скриншот можно обработать в редакторе (сделать подписи, что-то выделить и т.д.) и сохранить в отдельный файл (Файл — Сохранить как…). Внимание сохранять как jpeg, не как bmp!!!
После создания скриншот можно разместить на любом хостинге(сайте) хранения изображений. например — https://imagesbase.com/ после того как вы загрузили изображение на этот сайт, скопируйте самую нижнюю ссылку из тех которые вам там предложат и эту ссылку вставьте в ваше сообщение с вопросом сотруднику техподдержки.
Либо под тем сообщением что вы пишете, нажмите на надпись Attach File — и загрузите ваше изображение(скриншот)—надпись см внизу справа поля для текста==ссылка на статью==https://support.хххххххххх/entries/507650 »
Скопировала текст один к одному, за исключением последней строки. В ней значками «х» я заменила имя сайта, давшего такой интересный обучающий урок.
Осталось всего лишь :)))) применить его на практике.
На сегодня всё. Продолжение будет.
С уважением — Лариса Владимировна
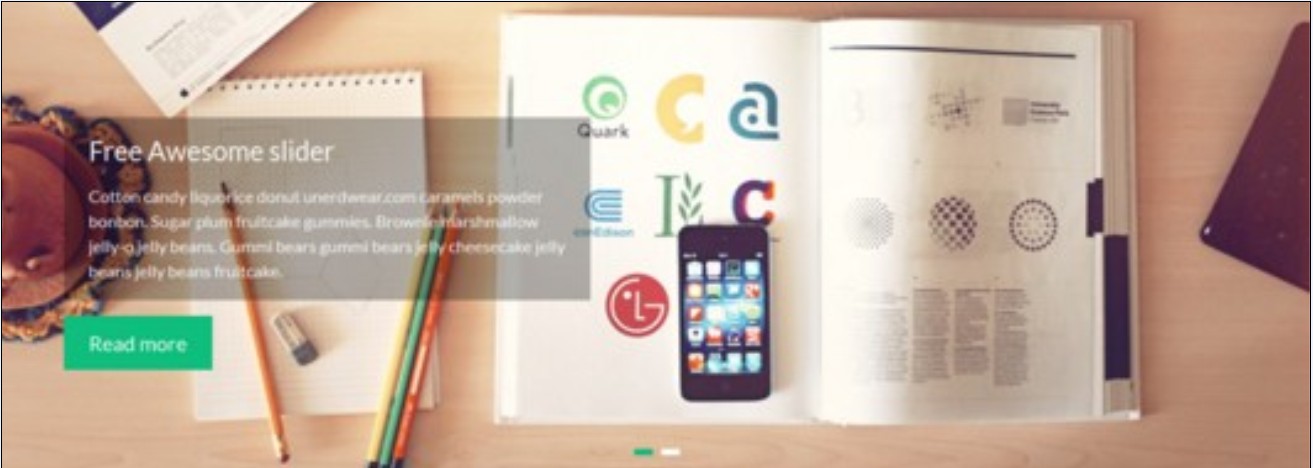
Уведомление:scott
Уведомление:Leonard
Уведомление:Kyle
Уведомление:Glenn
Уведомление:Greg
Уведомление:Terrence
Уведомление:michael
Уведомление:Virgil
Уведомление:Ross